イベントのスケジュール
研修、アポイントメント、シフトなど、日々のイベントを管理。PlannigPMEは幅広い業種のニーズにお応えします。
スケジュール上ではイベントはフルカラーの長方形で表示されます。
イベントの変更
イベントの削除
定期的なイベントの管理
イベントの複数選択
イベントのパージ
イベント期間
イベントのオプション
イベント作成
スケジュール上でイベントを作成する方法:
イベント作成の方法
-> スケジュール上を左クリックし長方形を描く
-> 左クリック:スケジュールの空白を左クリックする
-> 追加ボタン「+」をクリックし「新規タスク」を選択する
下のウィンドウが開きます:

コピー/張り付け
イベントを選択し右クリック、「コピー」を選択します。移動先にカーソルを持っていき右クリック、「貼り付け」を選択します。イベントの情報はすべて保存されます。
リソースにイベントを割り当てる
タスクを複数のリソースに割り当てることができます。イベントウィンドウでリソース「複数」(「一人/一つ」ではなく)を選択します。これによって「リソース」タブが表示されます。リソースを選択し「保存」をクリックしてください。

. 空いているリソースだけを選択する
「リソース」タブの「使用可能」をオンにすることで空いているリソースだけを表示することができます。
. リソースを部署または種類で選択する
「リソース」タブでリソースを部署またはリソースの種類でフィルターすることができます。
. 複数のリソースが割り当てられたタスクをセパレート
複数のリソースが割り当てられたタスクをセパレートし、各リソースにそれぞれ割り当てることができます。イベントを右クリックし「セパレート」を選択します。
イベントの変更
イベントを変更するさまざまな方法
-> イベントをダブルクリックします。
-> 右クリックして「開く」を選択します。
ドラッグアンドドロップ
ドラッグアンドドロップでイベントを新しい日付または社員に移動します。.
イベントを分ける
右クリックでイベントを2つに分けることができます。

長期イベントを複数の終日イベントに分散
右クリックで、n日間のイベントをn日間の終日イベントに変換することができます。 この操作は元に戻せませんのでご注意ください。

イベント変更の禁止
タスクをロックする
タスクをロックして他のユーザーが変更できないようにすることができます。ロックしたユーザーまたはシステム管理者だけがアンロックすることができます。アンロックするにはイベントを右クリックし「アンロック」を選択します。
イベントの作成・変更を禁止する
このオプションを有効化するには「設定」→「オプション」→「一般」→「過去のタスク作成と変更を禁止する」
->今日の日付よりも前
-日付を指定する
イベント作成警告無視
リソースの予定が空いていない場合
リソースの予定が空いていない場合にも警告を無視してイベントを割り当てることができます。
タスクを強制的に割り当てると、そのリソースの行に二つのタスクが重なってスケジュールに表示されます。
リソースに必要なスキルが備わっていない場合
必要なスキルが備わっていないリソースに、警告を無視してタスクをアサインすることができます。警告メッセージの「OK」をクリックするとタスクがアサインされます。
「設定」→「グループ」で「警告を無視」機能を使う権限を管理することができます。
右クリックでデータを素早く変更
時間を節約するために、イベントを右クリックして次の情報を変更できます。
- タスクの状況
- カテゴリー
- カスタムフィールド : 選択
イベントの削除
-> イベントを右クリックし「削除」を選択します。
-> イベントを開いて「削除」ボタンをクリックします
定期的なイベントの管理
繰り返しイベントは定期的なイベントです。「繰り返し」機能で例えば毎月の会議、一年ごとのアポイントメントを素早く作成することができます。

繰り返しイベントを作成する
タスク作成の際に「繰り返し」をオンにすると「繰り返し」タブが開き次のオプションが表示されます:
日: 継続日数
終日: 終日、または開始時間と終了時間を指定する
繰り返し: 毎日、毎週、毎月、毎年 日にち: 開始日を入力します。終了日は必須ではありませんが指定することができます。「保存」をクリックして保存します。
繰り返しのイベントすべてを削除または特定の日にちを削除する
繰り返しタスクの繰り返しすべてまたは特定の日にちだけを削除することができます。タスクを右クリックします。
特定のタスクだけを削除したい場合は「このイベントのみ」を選択します。
イベントの繰り返しのすべてを削除する場合は「繰り返し全て」を選択します。
繰り返しイベントの変更
右クリックで「繰り返しを削除する」を選択します。これでこのイベントを、他の繰り返しイベントに影響することなく変更することができます。
イベントの複数選択
複数のイベントを選択する
繰り返しのあるイベントとロックされているイベントは選択できません。
-> Ctrlキーを押しながら、選択したいイベントをクリックします。
-> Ctrlキーを押しながら、選択したいイベントの周囲に四角形を描きます。
複数のイベントを選択すると、ダイアログ ボックスが表示されます。その後、いくつかのアクションが利用可能になります。
選択したイベントを進める/遅らせる
二重矢印をクリックすると、時間または日数、正または負の数値を選択できます。次に、「確認」ボタンをクリックして、選択したすべてのイベントを進めたり遅らせたりすることができます。注意:この操作を元に戻すことはできません。
複数のイベントの削除
複数選択ダイアログボックスの削除アイコンをクリックします。この操作は元に戻せないので注意してください。
タスクのカテゴリーまたは状況を変更する
「タスク」イベントのみを選択します。「...」アイコンをクリックして、カテゴリーまたは状況を選択します。
「アサイン不可」の状況を変更する
「アサイン不可」イベントのみを選択します。「...」アイコンをクリックして、アサイン不可の状況を選択します。
イベントのパージ
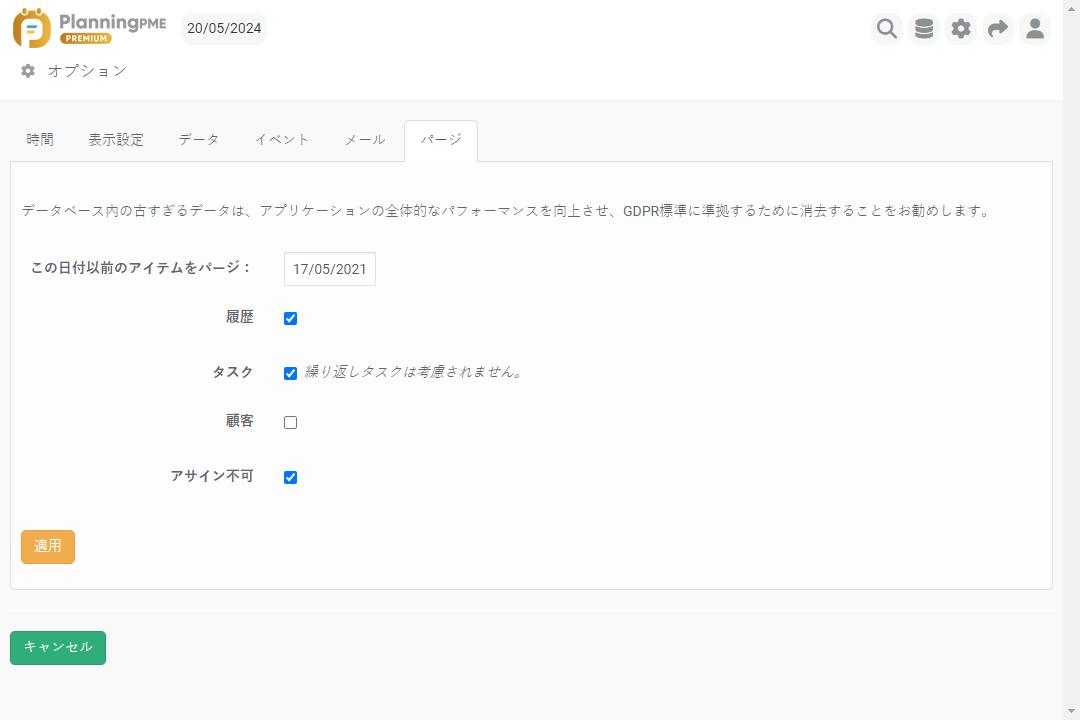
アプリケーションの全体的なパフォーマンスを向上させ、GDPR 標準に準拠するために、データベース内の古すぎるデータをパージすることをお勧めします。
ツール → オプション → パージに移動します
パージできるデータの種類は次のとおりです。
- この日付以前のアイテムをパージ: 日付の選択
- 履歴 : 選択した日付より前の履歴のイベントは削除されます
- タスク: 選択した日付より前のタスクは削除されます。
- 顧客: 削除されたタスクに紐づけられている顧客のみが削除されます。
- プロジェクト: 削除されたタスクに紐づけられているプロジェクトのみが削除されます。
- アサイン不可: 選択した日付よりも前のすべての「アサイン不可」が削除されます。
- コンテクスト: 選択した日付より前のコンテクストは削除されます。
イベント期間
終日または時間イベント
終日イベント
終日イベントの場合は「終日」ボックスがチェックされています。イベントは一日または数日間、終日で予定されます。
時間イベント
時間イベントには開始時間と終了時間が入力されています。. 「終日」ボックスはオフになっています。
イベントの継続時間を設定する


プロフィールから算出される終了日
継続時間が指定されているイベントの終了日はリソースの時間プロフィールから算出されます。
継続時間指定イベントを移動する
- 継続時間の指定があるイベントをスケジュール上で移動すると、継続時間はそのままでイベントの期間が自動的に調整されます。
- 継続時間モードで作成されたイベントのサイズをスケジュール上で変更すると時間モードになります。
複数のリソースを割り当てたイベント
イベントに割り当てられた複数のリソースの時間プロフィールが異なる場合は、[データ]→[時間プロフィール]メニューのデフォルトのプロフィールが統計に使われます。
イベントの継続時間を時間または日数で算出する
Cf. イベントの継続時間を時間または日数で算出する
このドキュメントでは、リソースプロファイル、時間単位または日単位のイベントなど、さまざまな基準に従ってスケジュールで使用される時間を計算するロジックについて説明します。
アサイン率を割り当てる
イベントごとにアサイン率を割り当てることができます。スケジュール上では、アサイン率が色の変化で示されます。

この機能は[ツール] -> [オプション] -> [イベント] -> [アサイン率を表示する] メニューで有効にすることができます。
イベントのオプション
PlanningPME Web Accessはカスタマイズ性の高いオンラインソリューションです。使い始めはシンプルな設定になっていますが、「設定」→「オプション」→「タスク」メニューで様々な機能を有効化することができます。
オートコンプリート
検索フィールドに顧客名の最初の数文字を入力し、顧客を選択してください。
PlanningPME Web Access のオートコンプリートは最初の二文字を入力すると入力履歴の中から一致する候補を一覧として表示する機能です。
イベント・ウィンドウの全てのドロップダウン・リストにオートコンプリート機能が備わっています。 このオプションは顧客やプロジェクトの数が多いときに便利です。長い 顧客名/プロジェクト名のリストの中から特定の名前を探す代わりに、検索フィールドに最初の数文字を入力することで名前を選択することができます。
システム管理者のアカウントで「設定」→「オプション」→「一般」を選択し、ドロップダウンリストに表示されるラベルの数を設定することができます。デフォルト値を変更することができます。
リソースの空きを確認する
デフォルトでは、スケジュールの矛盾を避けるために、アプリケーションはリソースの空きを管理します。リソースにすでにタスクまたは「アサイン不可」が割り当てられている場合、警告メッセージが表示されます。.
この機能を変更するには、「ツール」->「オプション」->「イベント」->「イベント重複作成不可」に移動します。
追加の制限「[アサイン不可]が既に割り当てられている場合にのみ警告する」オプションをオンにすることで、リソースに「アサイン不可」が割り当てられている場合にのみ警告メッセージが表示されます。
「シフト」ボタン
このウィンドウで頻繁に使われるシフトを最高4つまで作成することができます。これらのボタンをクリックすることで自動的に指定のシフトを入力することができるので、時間を節約することができます。「設定」→「オプション」→「シフト」で設定することができます。
その他のオプション
デフォルトのリソース数
タスクに割り当てるリソース数のデフォルトを一人/一つまたは複数にすることができます。「複数」を選択するとイベントウィンドウに リソースタブがデフォルトで表示されます。
新規ラベルを追加しない
このオプションを選択するとイベント作成時の新規タスクラベルは「データ」→「タスク」のタスクラベルのリストに追加されません。
「請求書」タブをタスクウィンドウに表示する
タスク作成の際に「請求書」タブが表示されます。
休憩を表示する
イベントに休憩時間を指定することができます。

